Web browsers save their caches at predetermined locations by default, which can usually be changed quite easily from within the browsers’s Options. However, in Google Chrome, there is no visible option to change the location of the cache. This doesn’t, however, mean that it can’t be done.
- Chrome Change Download Location Macos
- Chrome Change Download Location Mac Free
- Chrome Change Download Location Mac Os
- Chrome Change Download Location Mac Download
In this guide we’ll show you how to easily change the default save location of Google Chrome’s cache.
Drag the Chrome icon to the Applications folder when asked — the last step before you finally have Chrome on Mac. Launch Google Chrome from Applications or straight from your Dock. Remove the Google Chrome download for Mac from the Downloads folder by dragging it to the Trash. Now that you know how to download Google Chrome, you might want to. If you're having problems downloading Chrome on your Windows computer, you can try the alternate link below to download Chrome on a different computer. On a computer connected to the Internet, download the alternate Chrome installer.; Move the file to the computer where you want to install Chrome. In Chrome the default download location in Windows and Mac OS is the Downloads folder under the User’s profile. However if you prefer to use another location like an external hard drive or another location on the computer you can modify this setting in Chrome by following the steps below. How to Change the Download Location in Chrome.
Using Microsoft Windows 7, the default save location of Google Chrome’s cache is:
C:UsersusernameAppDataLocalGoogleChromeUser DataDefaultCache
Here’s how to change it by adding just a few parameters to the Google Chrome shortcut.
- Locate a Chrome shortcut (Desktop, Start Menu, Taskbar etc.), right-click it and select Properties.
- In the Target field append the following to the already present string:
--disk-cache-dir='d:cache' --disk-cache-size=104857600
Replace the text in red to any directory you would make the new cache directory. Click OK to exit.
- Next, Chrome needs to be configured to use the newly defined cache folder for opening previously visited links in the history. For this,
- Type regedit in the Run command and click OK.
- Navigate to the following registry key:
HKEY_CLASSES_ROOTChromeHTMLshellopencommand
- In the right hand pane, the location of the EXE of Chrome would be given. Right-click the entry and click on Modify.
- Append the following to the already written value of the registry key after the chrome.exe” part
--disk-cache-dir='d:cache' --disk-cache-size=104857600
Note that the red directory location in this step should be identical to the one you specified in step #2 in the first section, otherwise Chrome will not be able to load pages from the newly set cache.
The registry key value should now look something like this:
'C:UsersMartinAppDataLocalGoogleChromeApplicationchrome.exe' --disk-cache-dir='d:cache' --disk-cache-size=104857600 -- '%1'
Click OK and exit the Registry Editor.
Chrome Change Download Location Macos
Chrome will now be configured to save cache at a new location and also retrieve previously loaded web pages from the new cache location as well. Restart Chrome and for the changes to take effect.
I have been a Mac user for quite some time. There are three web browsers such as Safari, Google Chrome and Mozilla Firefox which I use the most on my Mac. While Safari is easily the top-notch choice for me, Chrome and Firefox are highly impressive as well.
I download a number of files regularly. By default, all the downloaded files are saved in the Download folders. But, what if you want to save any file to a specific location? You can easily change the download location on Mac.
We have already made a post on how to change Safari’s download location on Mac. And now, we are all set to walk you through the steps to change the download location in Chrome and Firefox. Let’s sail through!
How to Change Download Location in Chrome on Mac
Step #1. Launch Chrome on your Mac.
Step #2. Next up, you have to click on Menu icon from the top right corner.
Chrome Change Download Location Mac Free
Step #3. Click on Settings.
Chrome Change Download Location Mac Os
Step #4. Click on Show advanced settings and then scroll down to the “Downloads” section.
Step #5. Click on Change and select where you would want your downloaded files to be saved.
If want to choose a particular location for each download, you need to select the “Ask where to save each file before downloading” checkbox.
How to Change Download Folder in Mozilla Firefox on Mac
Step #1. Open Firefox on your Mac.
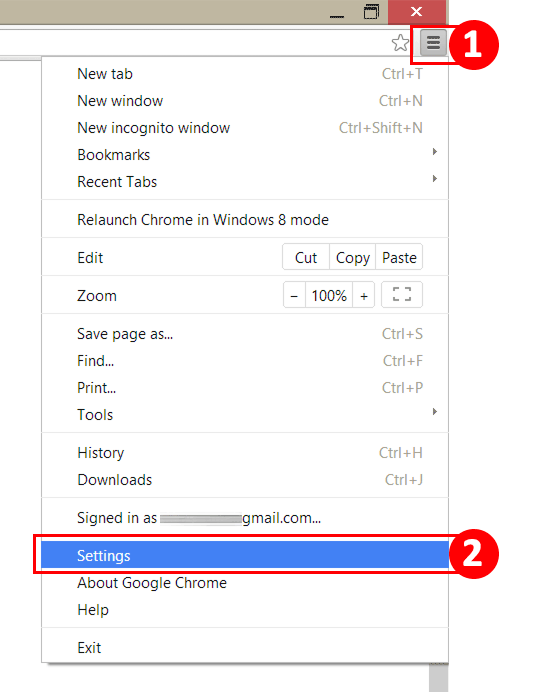
Step #2. Click on the menu icon from the top right corner.
Step #3. Select Preferences. (Alternately, you can also click on the Firefox menu at the top Mac bar, and then select Preferences.)
Step #4. Next, you have to click on Choose button at the far right.
Step #5. Now, you need to select the location that you want to set as the Default Download Location.
Chrome Change Download Location Mac Download
If you want to choose the download location each time you download, select Always ask me where to save files.
That’s it!
Which is your favorite web browser? How much do you use Safari on your Mac? Is Chrome the best in the world? Let us know your view in the comment section.
Jignesh Padhiyar is the co-founder of iGeeksBlog.com who has a keen eye for news, rumors and all the unusual stuff that happens around Apple products. During his tight schedule, Jignesh finds some moments of respite to share side-splitting contents on social media.
- https://www.igeeksblog.com/author/iosblogger/
- https://www.igeeksblog.com/author/iosblogger/How to Share Purchased Apps Between iPhones and iPads
- https://www.igeeksblog.com/author/iosblogger/
- https://www.igeeksblog.com/author/iosblogger/
Comments are closed.