Compiling and running a Java application on Mac OSX, or any major operating system, is very easy. Apple includes a fully-functional Java runtime and development environment out-of-the-box with OSX, so all you have to do is write a Java program and use the built-in tools to compile and run it. Download it again for Windows, Mac and Linux. Download server software for Java and Bedrock and play with your friends. This site uses cookies for analytics, personalized content and ads. Installing Java on Mac. We will install OpenJDK in our Mac OS. It’s free and you don’t have to worry about licensing that comes with Oracle JDK build. 1.1) Downloading Java for Mac OS. Go to the latest JDK GA release page and download the tar file for Mac OS. Java 13 GA Release URL: https.
The integrated development environment Eclipse is a powerful tool for computer programming. It features the base workshop as well as extensive plugin support, letting you customize the environment to your tastes.
Get to coding!
Work anywhere thanks to Eclipse’s cloud-based feature that shares your projects to the cloud.
Developed in Java with its main focus being Java, you’re able to code in a variety of languages such as Ada, C, C++, COBOL, Fortran, D, JavaScript, Groovy, Erlang, Haskell, Julia, Lau, Lasso, Python, Ruby, and many more languages thanks to the multitude of plugins available. Expanding upon coding uses, you’re also capable of using Eclipse to develop documents for LaTeX, and create packages for Mathematica.
Eclipse is open source and free, which means that you get frequent updates, many versions with unique features to choose from and a wide variety of plugins. This also means you’re fully capable of taking Eclipse’s code and developing an IDE that suits your personal needs, all while coding within Eclipse itself.
Projects created within Eclipse are easy to maintain and keep secure. However, if you are sharing your computer, other users may be able to access your projects.
Eclipse is great if you’re trying to learn a new programming language, especially if you already know one as you won’t need to install a secondary IDE for that language. To find the new plugin you need for the next language you’re learning, simply use Eclipse’s marketplace. The marketplace has thousands of plugins and tools that are ready to be installed.
Where can you run this program?
Eclipse can be installed on Windows computers, Mac Cocoa, and Linux systems. This gives you full cross-platform use thanks to the cloud feature of Eclipse.
Is there a better alternative?
No, there are many IDE programs out there such as WebStorm IDE, but no IDE truly has as many plugins available and supports as many languages as Eclipse.
Our take
Eclipse is a robust development environment with thousands of plugins supported. The vast selection gives you multiple languages to choose from and other handy add-ons.
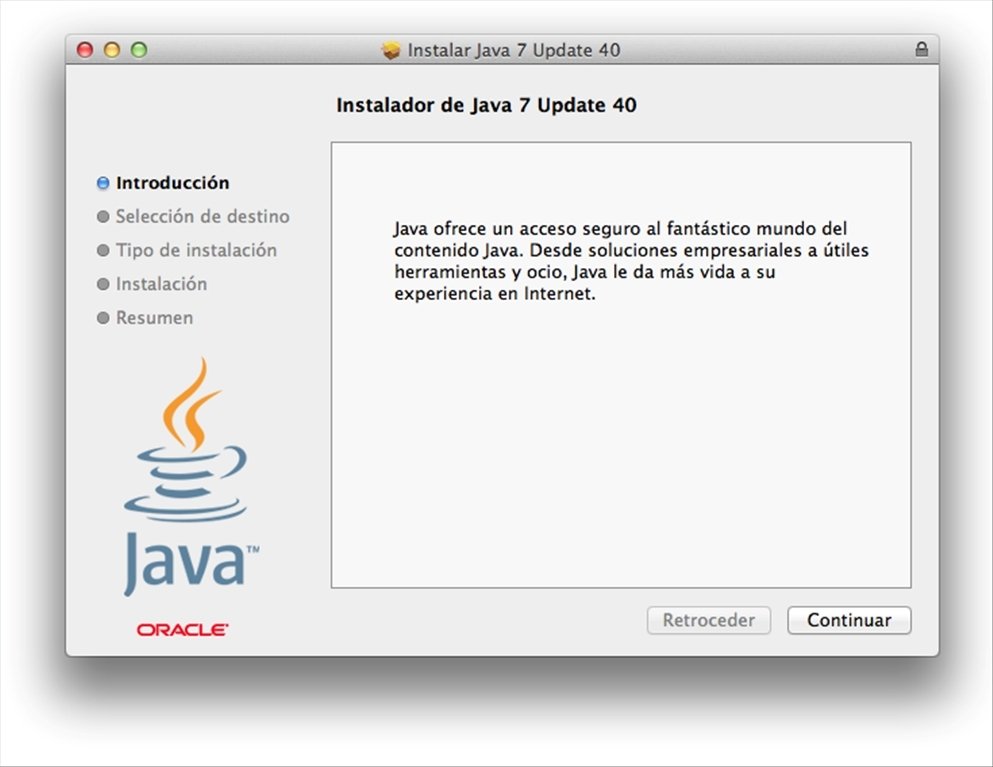
Should you download it?

Yes, if you’re a developer or if you’re looking to code, then this is a must-have tool. It contains an extensive collection of plugins and supports many programming languages.
This page tells you how to download and install Java 8 and Eclipse on Mac OS X, and how to configure Eclipse.
Installing Java 8

Go to the Oracle website. You'll see something like this:
Scroll down until you see a heading beginning 'Java SE 8u65/8u66.' On the right, you'll see a Download button under the JDK header. Click it. The next screen will look like this:
Click the radio button next to 'Accept License Agreement' and then click on jdk-8u65-macosx-x64.dmg. You'll be asked whether to save the file that is going to be downloaded; click on Save File.
Open your Downloads folder, and double-click on jdk-8u65-macosx-x64.dmg. You'll see this window:
Double-click on the package icon, and follow the instructions to install. When the installation has completed, click on Done. At this point, you may close up the window and drag jdk-8u65-macosx-x64.dmg to the Trash.
Download Java For The Mac Catalina
Installing Eclipse
If you already have Eclipse installed on your Mac, you need to get rid of it. To do so, first quit Eclipse if you're currently running it. Then, go to your workspace folder (probably in Documents/workspace) and save anything there that you want to keep, because you're about to get rid of this folder. Next, drag the workspace folder to the Trash.
Go to your Applications folder. One way to get there is, from the Finder, type command-shift-A. You'll a folder named eclipse in there; drag the eclipse folder to the Trash. If you have an Eclipse icon in your dock, remove it from the dock.
Now you're ready to download and install the newest version of Eclipse. Go to this website. You'll see a window like this:
Scroll down until you see 'Eclipse IDE for Java Developers' and click where it says 64 bit under Mac OS X.
You will see this window:
Click on the yellow download button. If asked, click on 'Open with Archive Utility (default)' and then click OK. The download might take a few minutes. You should not feel compelled to donate.
After the download completes, folders should automatically expand. If they don't, double-click on the .tar file. When that's done, you should see a folder named eclipse in your Downloads folder. When you open your Downloads folder, if you see Applications under the Favorites on the left side of the window, you should drag the eclipse folder into Applications. If you don't see Applications, then open a new window for Applications (from the Finder, command-shift-A), and drag the eclipse folder into Applications.
Open your Applications folder, and then open the eclipse folder. You'll see an item named Eclipse; if you like, drag its icon into the dock so that you'll be able to launch Eclipse easily.
Launch Eclipse. If you're asked whether you want to open it, of course you do; click Open. You'll see a window like this:
It will have your user name rather than mine (scot). Select where you want your workspace to be; I recommend the default of your Documents folder. Click the checkbox for using this location as the default, and then click OK.
You'll see a window like this:
Click on the Workbench arrow in the upper right that I've circled. You shouldn't see this screen again, even if you quit Eclipse and relaunch it.
You'll get an empty workbench like this:
We won't be using the 'Task List' and 'Connect Mylyn' windows. Click the 'x' on each to close it. Press the mouse on the Window menu item, then choose 'Perspective', and finally choose 'Save Perspective as...'. Enter 'cs10' for the name of this perspective and press return. Your workbench will now look like this:
You have now installed Eclipse!
Configuring Eclipse
Free Java Download For Mac
You don't have to configure Eclipse the way I do, but you'll probably avoid some confusion if you do. Here's how.
Java Jdk Mac
In the Eclipse menu bar, click on the Eclipse menu and then on 'Preferences...'. You'll see a window with two panes. On the left pane is a list of types of things you can configure.
Click on the triangle to the left of General. Then click on the triangle to the left of Appearance. Then click on 'Colors and Fonts.' You should see a window like this:
In the window in the middle, click on the triangle next to Java. Then double-click on 'Java Editor Text Font':
You'll see this window:
On the right, where you can select the size, click 12. Then close this window by clicking on the window's close button.
Close up the General preferences by clicking on the triangle to the left of General. Click the triangle next to Java and then click the triangle next to 'Code Style.' Then click Formatter. Here's what you should see:
Click the button that says 'New...'. You'll see a window such as this one:
You can type in any profile name you like. I used 'CS 10':
Click OK.
You should see a window like this:
Change the tab size to 2:
You'll see that the indentation size automatically changes as well.
Click on 'Blank Lines,' and after 'Between import groups' and 'Before declarations of the same kind,' change the values 1 to 0:
Click on 'Control Statements,' and check the first four boxes as I've done here:
Click OK.
Now click on triangles to close up Java. Click on the triangle next to Run/Debug, and then click on Console:
Click on the green color sample next to 'Standard In text color.' You'll get a color picker:
Slide the slider on the right down, so that you get a dark green. (You're at Dartmouth. What other color could you possibly want?)
Close the color picker window by clicking its close button, and click OK again to close the Preferences window.
And you're done!
Comments are closed.