Top 3 Free Ways to Convert VOB to MP4 on Mac; Top 3 Ways to Convert MP4 to AVI Mac and Free Online; Convert MKV to MP4 on Mac Easily; Top 10 Free DVD Burners for Mac (Catalina Included) Recommended Convert MOV to MP4 on Mac with Top 5 Free Ways Recommended WMV to MP4: Convert WMV to MP4 on Mac Most-Recommended. This media player is able to play MP3, FLAC, AAC, WAV, OGG, ALAC, AIFF, and more. Play any MP4 AVI MKV MOV FLV WMV video smoothly Free Mac Media Player is the best video player for Mac. Mov player mac free download - Free Mac Bluray Player, Free Mac Bluray Player, 4Videosoft MOV Converter for Mac, and many more programs. Apr 16, 2020. Feb 28, 2017. Free AVI Player for Mac. Free AVI Player for Mac provides the easiest and best way to play AVI and other frequently-used video formats like MP4, MKV, MOV, FLV and more with high visual and sound quality. Play 4K/8K/1080p/720p AVI, MP4, MOV videos and audio. Play AVI, MP4, MKV, MOV, MP3, AAC with lossless audio effect. DivX codec - Installing DivX codecs for QuickTime player is a must to make sure users will be.
by Christine Smith • 2020-09-21 16:05:02 • Proven solutions
As the QuickTime media container format, people still in the dark on how to play MOV files and wonder what player can play MOV files. The reason is that QuickTime doesn't work on Mojave, High Sierra, or Sierra sometimes, so you can't play your MOV movies smoothly with QuickTime player. In the other situation, playing MOV videos on some Windows devices is always difficult. In this article, you'll learn about the top 3 widely-used MOV players to play MOV files on Mac and Windows-based PC easily.
Method 1. All-in-one Wondershare MOV Player and Converter (Recommended)
Download Mov Player For Mac
If you're used to your current media player and are reluctant to change to other MOV file players, then you can consider converting MOV to MP4 or a supported format to resolve the MOV incompatibility issue for future playback anywhere. Wondershare UniConverter (originally Wondershare Video Converter Ultimate) is highly recommended here, which supports over 1000 video/audio formats like MP4, MKV, AVI, etc. Moreover, its built-in player is so omnipotent that it plays .mov files as well as any other media file.
Wondershare UniConverter - All-in-one MOV Player for Windows/Mac
- Play MOV files and other 1000+ formats easily on Windows/Mac.
- Convert MOV files to MP4 or any other format you want for devices like iPhone, iPad, Android phone, etc.
- Edit MOV videos with trimming, cropping, rotating, adding watermarks, applying effects, etc.
- 30X faster conversion speed.
- Compress MOV videos without losing quality to reduce the size.
- Burn and customize videos to your DVD or Blu-ray disc with free DVD menu templates.
- Download or record videos from YouTube and other 10,000+ video sharing sites.
- Versatile toolbox: Add video metadata, GIF maker, video transfer, and screen recorder.
- Supported OS: Windows 10/8/7/XP/Vista, Mac OS 10.15 (Catalina), 10.14, 10.13, 10.12, 10.11, 10.10, 10.9, 10.8, 10.7, 10.6.
In short, it not only helps in fixing the issues while playing MOV video but allows you to keep using your players to play .mov file as long as you convert MOV to a supported format beforehand. Generally, Wondershare MOV Converter provides you 2 useful ways to play MOV video files. See the detailed tutorial as follows.
Solution 1. Convert MOV to a supported file format for your video player
Before getting started, we'd like to point out that MP4 is the best compatible format for different players. So below, we'll show you how to convert MOV to MP4 with Wondershare MOV converter, but you could use the same way to other formats from MOV as well. Download and install Wondershare MOV file player on your PC/Mac, and then follow the steps below to begin the process.
Step 1 Add MOV files to Wondershare MOV Converter
Launch Wondershare MOV converter, click the Add Files button in the top-left to add your target MOV files to the program. Multiple files can be added here.
Step 2 Convert MOV to Other Supported Format
Click beside the Convert all files to button to open the output format list, then go to Video> MP4 and select a resolution in the right to confirm output format. You can also choose another format using the same way.
Step 3 Start MOV Conversion
Now just hit Convert All or Convert to start converting MOV video right away. You can quickly get the converted files from the Converted tab so that you can play it on any device you want.
Note: If you have other unsupported files that fail to play with MOV player like QuickTime, you can also take advantage of Wondershare MOV converter to convert them to MOV format, such as converting a WMV file to MOV format.
Solution 2. Play MOV video directly with Wondershare MOV player
Wondershare MOV Converter also functions as a free MOV player that plays .mov files as well as any other video/audio formats without any incompatible issues. Note that Wondershare MOV player also enables you to edit, personalize and compress MOV video on your suggestion. Now let's see how Wondershare .mov player streams MOV video.
Step 1 Load MOV to Wondershare MOV Player
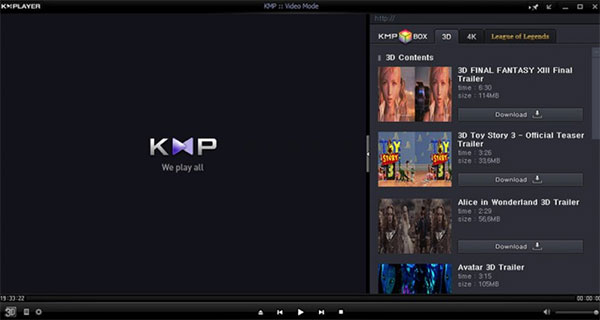
Open Wondershare MOV player first, then directly drag and drop the MOV video to the MOV video player. Or click the Add Files button like the first step in solution 1.
Step 2 Preview .mov Files
Then the loaded MOV video will be displayed in thumbnail as the screenshot shows. If you move the mouse over the video, you'd see a Play icon in the middle.
Step 3 Play MOV Files on PC
Click the Play icon, and the imported MOV video will be played immediately.
Method 2. Use QuickTime MOV Player to Play MOV Movies on Mac
QuickTime player is a well-known MOV player for its efficiency for MOV and other common formats. It is the same and equivalent to Windows Player (WMP). QuickTime MOV player software was introduced by Apple, and the whole credit goes to those Apple people in the past and also in the future. In the sector of Mac, users will prefer mostly to play MOV file format in QuickTime MOV player. Moreover, Windows users will give important to Windows Media files, but they can't use MOV format until they upgrade to Windows 7. Will all users upgrade Windows 7? There might be a solution, isn't it? Yes, the solution is a QuickTime MOV player.
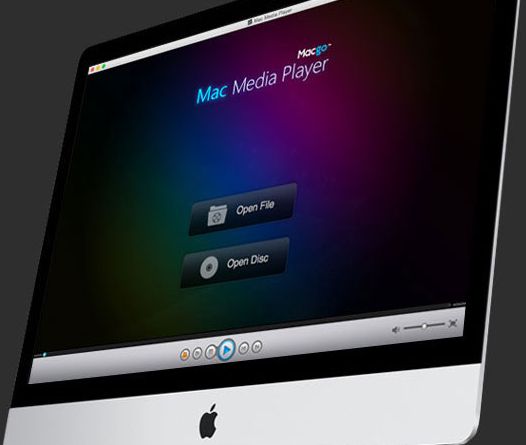
Even if users use Windows 7, for the clarity of clips, they will prefer QuickTime MOV Player. Let's see the steps to play the MOV file in Quick Time player.
Step 1. Go to the official site for QuickTime player free download and installation on your computer.
Vlc Player For Mac Download
Step 2. Now open QuickTime, click the File button on the top left, and choose Open File... to select your target MOV video from a stored file on your computer.
Download Mov Player For Mac Catalina
Step 3. Your MOV video will start to play immediately.
If your QuickTime can't play MOV files smoothly on your Mac system, including Mojave, High Sierra, Sierra, and lower, you can try Wondershare UniConverter as the best alternative to play MOV videos.
Method 3. Play MOV Video with VLC Media Player
The VLC media player is another great MOV player for Windows, Mac, and Linux. It has gained more and more popularity among Mac (Mojave Included) and Windows users by supporting a broad range of video formats like MOV, M4V, MKV, AVI, WMV, FLV, MTS, VOB, AVCHD, M2TS, and MP3. With VLC, you can pause the video and edit the subtitles as you like. In a word, if you have trouble playing MOV files with your player, try VLC, which is accessible from Google Play, Apple App Store, Windows store, or VLC site. VLC will be fit enough for your requirements.
Now let's check the simple steps to learn how to play MOV files on PC with VLC player.
Step 1. Download and install the VLC player, then open it afterward.
Step 2. Click on Media, and you'll have a drop-down list, choose Open File... to select the MOV file for playing.
At last, we recommend you the best MOV player for Windows and Mac - Wondershare UniConverter, as its multiple functions can not only play MOV files but also convert, edit, and compress MOV files easily. Free download and follow the steps above to have a try.
Comments are closed.