May 02, 2018. Nov 29, 2017. How to add and remove icons and applications on the Mac OS X bottom toolbar. Published by Anson Alexander from http://AnsonAlex.com.
The toolbar at the top of the Mac OS X Snow Leopard screen gives you one-click access to many basic tasks. You can customize the icons that appear on Mac’s toolbar to facilitate your work style and preferences. The default icons on the toolbar include:
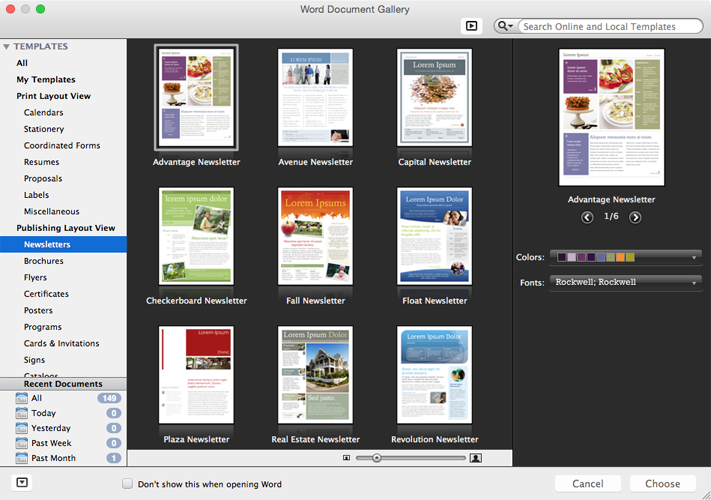
Alfred 4 for Mac Alfred is an award-winning app for macOS which boosts your efficiency with hotkeys, keywords, text expansion and more. Search your Mac and the web, and be more productive with custom actions to control your Mac. Download Alfred 4 Buy the Powerpack. Mar 09, 2005. The dock in Mac OS X is intuitive, customizable, and aesthetically pleasing, which is a stark difference from its clunky Windows alternative. In fact, in Windows, it takes both the Start menu and taskbar to accomplish what Apple's dock does—but it doesn't have to be like that. Below, I'll show you how to add an OS X-inspired dock on any PC running Windows XP or higher. On your Mac, click the Finder icon in the Dock to open a Finder window. Do any of the following: Hide or show the sidebar: Choose View Hide Sidebar or View Show Sidebar.(If Show Sidebar is dimmed, choose View Show Toolbar.) Resize the sidebar: Drag the right side of the divider bar to the right or left. Change what’s in the sidebar: Choose Finder Preferences, click Sidebar, then.
Back and Forward: The Back button moves you to the previous window’s contents. If you use the Back button, the Forward button appears.
View: Click this control to toggle between the four view modes (icon, list, column, or flow).
Quick Look: Click this control to display a window with the contents of the selected file or document without launching the corresponding application.
Selecting a folder and pressing the spacebar displays a summary of its size and last modification date.
Action: Click this pop-up menu to display context-sensitive commands for the selected items.
Search: You can search for a file or folder using this box.

Adding or deleting items from the toolbar is a great way to customize Mac OS X. From the active Finder window menu, choose View→Customize Toolbar. You see the sheet shown here.
Apple Mac Os X Download
To add items to the toolbar, drag them from the Customize Toolbar dialog up to the toolbar at the top of the window.
To add an item between existing buttons, drop it between the buttons, and they obligingly move aside. If you get exuberant about your toolbar and you add more icons than it can hold, a double-right arrow appears at the right side of the toolbar. Clicking the arrow displays the icons that won’t fit.
In fact, the Customize Toolbar dialog isn’t necessary for some toolbar modifications: You can also drag files, folders, and disk volumes directly from the Desktop or other Finder windows and add them to your toolbar at any time. To remove a file, folder, or disk volume from the toolbar, hold down Control and click (or right-click) the icon on the toolbar; then click Remove Item from the pop-up menu.
You can also hold down Command and drag any item off the toolbar, or hold down Command and drag toolbar items to reorder them.
You can always drag a file or folder into the Sidebar column at the left of the Finder window.
To remove an item from the toolbar, drag it off to the center of the window.
Naturally, you can swap item positions. Just click an item, drag it to its new spot, and then release the mouse button.
To choose the default toolbar configuration or to start over, drag the default bar at the bottom of the window to the toolbar at the top.
This is the toolbar equivalent of tapping your ruby slippers together three times and repeating, “There’s no place like home.”
To toggle between displaying the icons with accompanying text (the default), the icon only, or a text button only, click the Show pop-up menu at the bottom of the Customize Toolbar dialog.
Mac Os X Toolbar Download Windows 10
After you arrange your toolbar as you like, click the Done button.
Comments are closed.