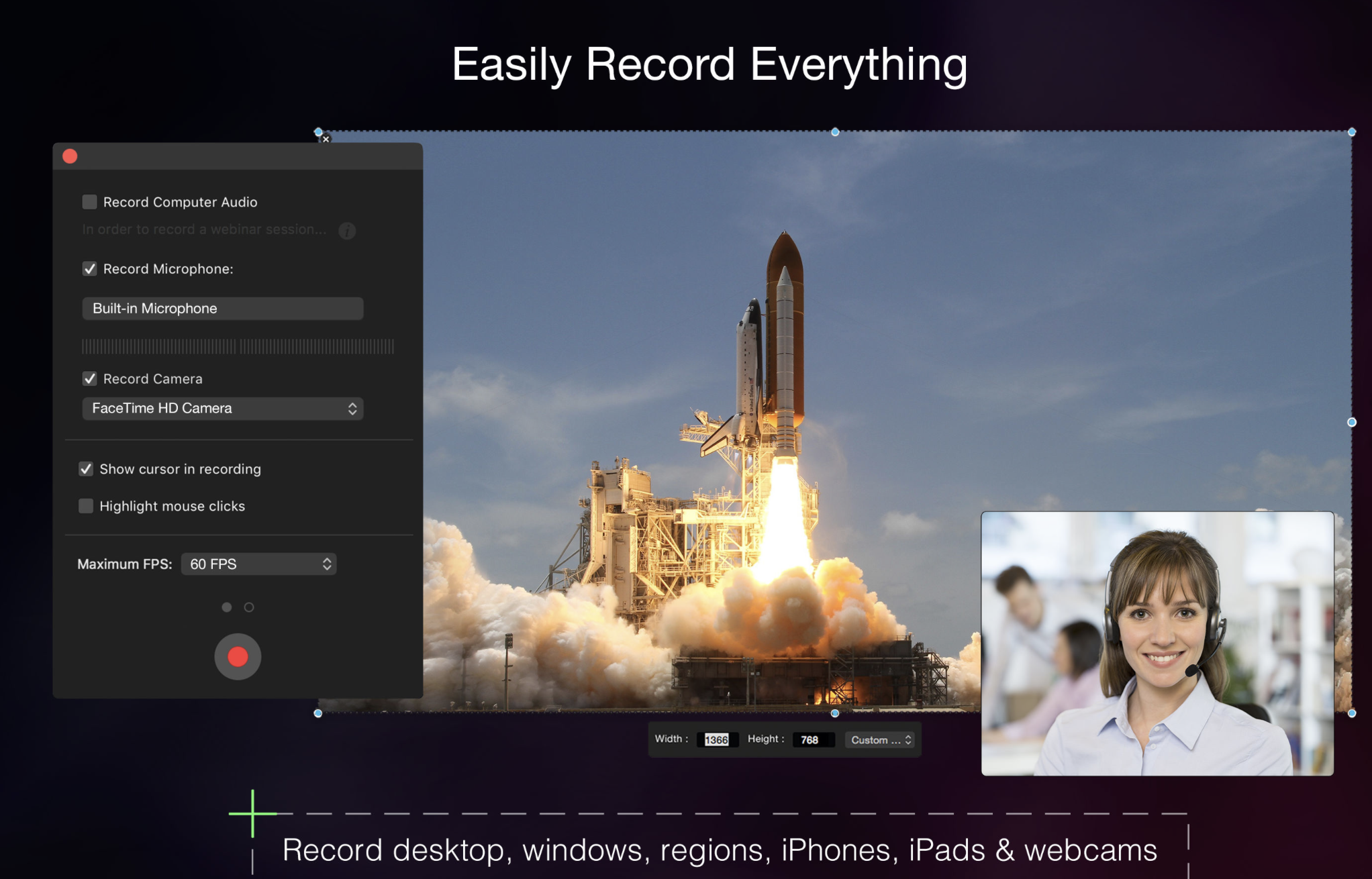

Dec 18, 2019. Set up a Netflix account. If you don’t already have a Netflix account, you can sign up for a 30-day. May 29, 2019. Jun 28, 2020. On a Windows 10 device: Open the Netflix app and select Menu. To download from Netflix, you need: An active Netflix account. An internet connection. The latest version of the Netflix app on one of these devices: iPhone, iPad, or iPod touch running iOS 9.0 or later.
Ready for a weekend getaway? Us too. Unfortunately, our favorite cabin by the lake is a total dead spot when it comes to Internet coverage. What’s a Netflix Addict to do?
Did you know you can download Netflix content to your device for later viewing? It comes in handy when you’re going rustic, or when you’re on a Lo-o-o-o-o-ng plane ride and don’t have Internet access.
It should be noted up front that not everything on Netflix can be downloaded. So while all four Sharknado movies are fair game, downloading Daredevil isn’t. Most of Netflix’s original content, like Stranger Things or Grace & Frankie are downloadable. Your mileage may vary.
How to Download Netflix Videos to Your iOS Device
1.) To make it easier on yourself, tap the hamburger menu button in the top left-hand corner of the Netflix app. Look for a menu option labeled “Available for Download.” Tap that. This sets a filter, so the app will now show only content that is available for download. (Oh look! Michael Bolton’s Big Sexy Valentine’s Day Special IS available for download!)
2.) Once you’ve decided what you’d like to download, tap the name of the movie or TV episode. On the information screen, you’ll see a Download icon. Tap that, and the download will begin.
3.) Once your downloads have finished, or if you just want to see how your downloads are progressing, you can tap the hamburger menu again, and then tap the “My Downloads” menu option. This is where you’ll see what’s already downloaded, and what’s in the download queue. If you decide you don’t want to download a movie or episode after all, simply tap the download progress icon, and then tap “Cancel Download” in the menu that appears.
4.) While you’re in the “My Downloads” screen, it should be mentioned that this is also where you’ll want to come when you’re ready to watch your downloaded content. Just tap the icon of the video you’d like to watch, tap “Play,” and sit back and be entertained.
5.) After you’ve viewed your downloaded content, you can quickly delete it by tapping the video’s icon and selecting “Delete Download” instead of “Play.”
Important Advice
When you’re downloading content for later viewing, be sure you do it via a Wi-Fi connection. The downloads will likely finish sooner. Besides, even an unlimited cellular data plan really isn’t unlimited. A single movie can easily eat up nearly 500MB of storage, so also make sure you have plenty of room on your device.
Really Important Advice
Enjoy the ability to download Netflix content for your later enjoyment. But promise me one thing, if you do download the Michael Bolton special, watch it with someone you love. Otherwise, it’s just weird.
For more tips and tricks on how to make better use of your Mac, iOS device, Apple Watch, or Apple TV, be sure to visit the MacTrast How To section of our website.
“How can you download and convert Netflix videos or movies on Mac? Is there any Netflix video downloader and converter suite that could help me do more than Netflix video downloading only?”
As one of the most famous and popular online video streaming services, Netflix promises 'Watch TV shows & movies anytime, anywhere'. It is a free paradise for people to watch all kinds of movies, dramas and documentaries. However, right now Netflix doesn't allow you to directly download and save videos from Netflix to your hard drive so as to let you watch Netflix videos offline on your devices. You have to use your mobile traffic if you have no WiFi connection to “Watch TV shows & movies anytime, anywhere”. Quite many Netflix users have been looking for solutions to download and convert Netflix videos on Mac for unlimited offline watching.
Well, if you are also looking for a solution, this guide is the right place for you. We will show you an all-inclusive Netflix video solution suite for you to download, convert and burn Netflix videos on Mac – Leawo Prof. Media for Mac.
Part 1: Total Solution to Download, Convert and Burn Netflix on Mac - Leawo Prof. Media for Mac
Leawo Prof. Media for Mac is an all-inclusive media converter tool that could help Mac users handle nearly all media conversion issues covering Blu-ray, DVD, video, audio, online video, picture and more. You could easily download, convert, edit and burn Netflix videos on Mac with this total media converter suite for Mac.
Leawo Prof. Media for Mac has multiple function modules that could help you handle Netflix videos, including:
- Featuring an online video downloader to help you download online videos from 1000+ video sharing sites like YouTube, Facebook, Veoh, VEVO, etc. including Netflix.
- Convert Blu-ray, DVD and regular 2D videos to both 2D and 3D movies in various formats like MP4, AVI, MKV, MOV, WMV, etc. Therefore, you could easily convert downloaded Netflix videos to various formats for different mobile devices and players for offline playback.
- Convert and burn Netflix videos files to Blu-ray/DVD content in disc, folder and/or ISO image file, so that you could watch Netflix TV shows or movies on your DVD/Blu-ray players easily.
You could follow the below guide to learn how to download, convert and burn Netflix videos on Mac with Leawo Prof. Media for Mac in detail. Of course, you need to firstly download and install Leawo Prof. Media for Mac on your Mac computer. It works on macOS 10.10 and later.
Part 2: How to Download Netflix on Mac
As mentioned above, with an online video downloader built in, Leawo Prof. Media for Mac enables you to download videos from 1000+ video sharing sites like Netflix, YouTube, Facebook, Veoh, VEVO, Vimeo, etc. It could even list multiple download options for you to choose from in different resolutions, formats and quality. The below guide would show you how to download Netflix video on Mac.
Step 1: Set output directory
Netflix Download To Device Macbook Pro
After downloading and installing, kick off Leawo Prof. Media for Mac on your Mac computer. Open Leawo Prof. Media option on the menu bar, choose “Preference…” on the software menu and switch to “Downloader” tab on the pop-up Settings panel to set download path in the “Save videos to” box.
Step 2: Search target Netflix video
Open the “Download” tab, and locate target Netflix video for downloading. You could directly search target Netflix video via the internal browser, or directly copy and paste the URL of target Netflix video you want to download for locating the target video.
Step 3: Choose video to download
Leawo Prof. Media for Mac will analyze the target video and then offer multiple download options in different formats, quality and resolutions on the right sidebar. Choose the desired one and then click the download icon to start downloading target video from Netflix.
Step 4: Manage downloaded videos
You could then view all downloading and downloaded videos under the “Downloading” and “Downloaded” tabs respectively. In this way, you can easily download any Netflix video on your computer.
Part 3: How to Convert Netflix on Mac
After downloading Netflix videos, you have successfully saved Netflix videos offline. Now, you could play and watch Netflix videos offline on your computer with your computer media player. However, the downloaded Netflix videos will be saved in the original video file format. If you want to play and watch these downloaded Netflix videos on your smartphones or tablets offline, try Leawo Prof. Media for Mac’s built-in Video Converter for Mac module, which is able to convert video and audio files between 200+ file formats like MP4, AVI, MKV, MPEG, MOV, FLV, WMV, WebM, F4V, etc. The below guide would show you how to convert downloaded Netflix videos for your devices with Leawo Prof. Media for Mac.
Step 1: Import downloaded Netflix videos
Open the “Convert” module and then click the “Add Video” button to browse and load downloaded Netflix videos to Leawo Prof. Media for converting. After loading, you could select subtitles and audio tracks, play back loaded Netflix videos, edit Netflix videos, etc.
Step 2: Set output format
Hit the button next to the “Add Photo” button and then click “Change” option to enter the “Profile” panel. Choose output format from “Format” or “Device” group according to your needs. Choose output format according to your device or player requirement.
Step 3: Change video and audio parameters
If you need, you could click the “Edit” option on the drop-down panel next to the “Add Photo” button and then adjust the output video and audio parameters like video codec, video bit rate, aspect ratio, resolution, audio codec, sample rate, bit rate, channel, etc. You need to adjust these parameters according to your device or player requirements.
Step 4: Set output directory and convert
Then, on the main interface of Convert module, and click the green “Convert” button. Set output directory in the “Save to” option. After that, you need to click the “Convert” option to start converting Netflix videos for your devices or players.
Wait for the conversion to complete, then you could transfer the converted Netflix videos to your device or player as you usually do. If you have iOS devices, you may need 3rd-party iOS data transfer tool to transfer converted Netflix videos to iOS devices.
Part 4: How to Burn Netflix on Mac
After downloading Netflix videos on Mac, you could also make use of Leawo Prof. Media for Mac to burn downloaded Netflix videos to DVD/Blu-ray on Mac since it has a Blu-ray/DVD Creator built in. The Burn module enables you to burn video to Blu-ray/DVD disc, folder and/or ISO image file directly, with preferred disc menu and video effect. The below guide would show you how to do this.
Note: If you want to burn downloaded Netflix videos to Blu-ray/DVD disc, insert a blank writable Blu-ray/DVD discs into the Blu-ray/DVD drive respectively.
Step 1: Add downloaded Netflix videos
Open the “Burn” module on Leawo Prof. Media and then click the “Add Video” button to browse and load downloaded Netflix videos to Leawo Prof. Media for Burning. Similar to the Convert module, the Burn module also enables you to select subtitles and audio tracks, play back loaded Netflix videos, edit Netflix videos, etc. Meanwhile, set output disc type, quality and bit rate at the bottom.
Step 2: Set disc menu
Leawo Prof. Media offers some built-in and online disc menu templates for you to choose. If you can’t find a suitable template, you can choose to customize an existing template to make your own disc menu. Just select a disc menu on the left column and then click its center eye icon to enter the disc menu preview panel. Then, on the preview panel, you could click the pencil icon to edit disc menu like adding background image/video/music, changing title color, content, size, font, etc.
Step 3: More burning settings
On Burn module main interface, click the big green “Burn” button. Then, set “Burn to”, “Disc Label” and “Save to” options. Choose the output file according to your needs under the “Burn to” tab. It allows multiple-choices.
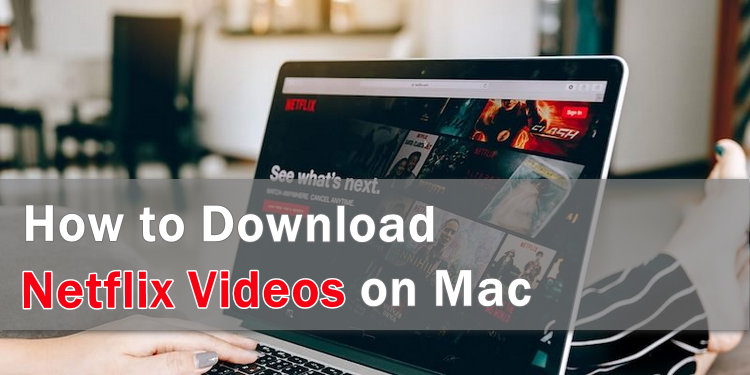
After that, click the bottom “Burn” button on the sidebar to start burning downloaded Netflix videos to DVD/Blu-ray disc, folder and/or ISO image file on Mac.
Actually, the Burn module also lets you burn pictures to DVD/Blu-ray, and burn ISO image file to Blu-ray/DVD easily.
Part 5: Conclusion
Leawo Prof. Media offers you the ultimate solution to help you download, convert and burn Netflix videos. Actually, besides these things, Leawo Prof. Media still enables you to:
Netflix Download For Mac Pro
- Play back media files like Blu-ray, DVD, video, audio, and even ISO image files just like a region-free media player.
- Decrypt, rip and convert Blu-ray/DVD to video/audio files in 200+ file formats for various uses, regardless of disc protection and region restrictions.
- Decrypt, copy and backup Blu-ray/DVD content to blank disc or computer hard drive, in full-movie or movie-only backup mode as you need.
- Support 1080P and even 4K video, and lossless multi-track MKV/MP4 file output.
- Turn photos into photo slideshow video for saving in various formats, and edit generated photo slideshow.
- Edit Blu-ray/DVD/video files to trim, crop, add watermark, adjust effect, apply 3D effect, etc.
- Choose disc menu for DVD/Blu-ray burning, and even design disc menu with preferred items.
There are more things Leawo Prof. Media for Mac could do for you. You could easily get your digital entertainment improved with this tool.
Comments are closed.