- Jun 23, 2020.
- May 09, 2020.
Mask your real location and connect up to 5 devices. Subscribe now. Close Join menu. And compatible with Windows, Mac and Linux machines, Firefox works no matter what you’re using or where you are. Make sure your operating system is up to date for the best experience. Download the Firefox mobile browser for automatic protection.
This article will describe how Firefox handles downloads for different types of files and how you can change that behavior.
- For help with download problems, see What to do if you can't download or save files.
- For help with embedded media on web pages, see Fix common audio and video issues.
- For help changing the e-mail program that Firefox uses, see Change the program used to open email links.
Table of Contents
When you click a link to download a file, you may see a dialog asking whether you want to save the file or open it with a specific application, if Firefox cannot handle the file internally. The Media type, also called the MIME type or Content type, as configured by the web server, will determine what action Firefox will take.
When you tell Firefox to open or save the file and also check the option to 'Do this automatically for files like this from now on' (see below), a new Content Type and Action entry for that type of file will appear in the Applications section of the General panel in Firefox OptionsPreferences.
You can change what action Firefox takes for defined content types. This will not affect media embedded in a web page - only links to the files themselves.
- Click the menu button and select ..
- In the General panel, go to the Applications section.
- Select the entry for the file type you want to change. Multiple entries for the same file format or extension? Some file types can include more than one Internet Media type.
- The Action column will give you a drop-down menu, with options on action to take, whenever you click that type of file.
- Preview in FirefoxOpen in Firefox: Select this if you want Firefox to display the content. It only applies to a limited number of file types that Firefox is able to decode, such as Portable Document Format (PDF).
- Always ask: This will prompt you to select what action you want Firefox to take when you click on that type of file. This can be useful if Firefox is automatically saving a file type or is always opening it with a certain program and you want to be asked what to do.
- Save File: This will always save the file to your computer using the Downloads window, whenever you click that type of file.
- Use ... : Open the file with an application of your choosing.
- Close the about:preferences page. Any changes you've made will automatically be saved.
When you click on a link for a type of file that doesn't have a set content type and download action, Firefox will ask you how to handle the file:
- Open with: Saves the file to a temporary folder and opens it in the default application for that file type. To select an application, click .
- Save file: Saves the file to the download folder (specified in the General panel of Firefox OptionsPreferences).
- Do this automatically for files like this from now on: Check mark this setting and then click to add a new entry to the Content Type list for that file type.
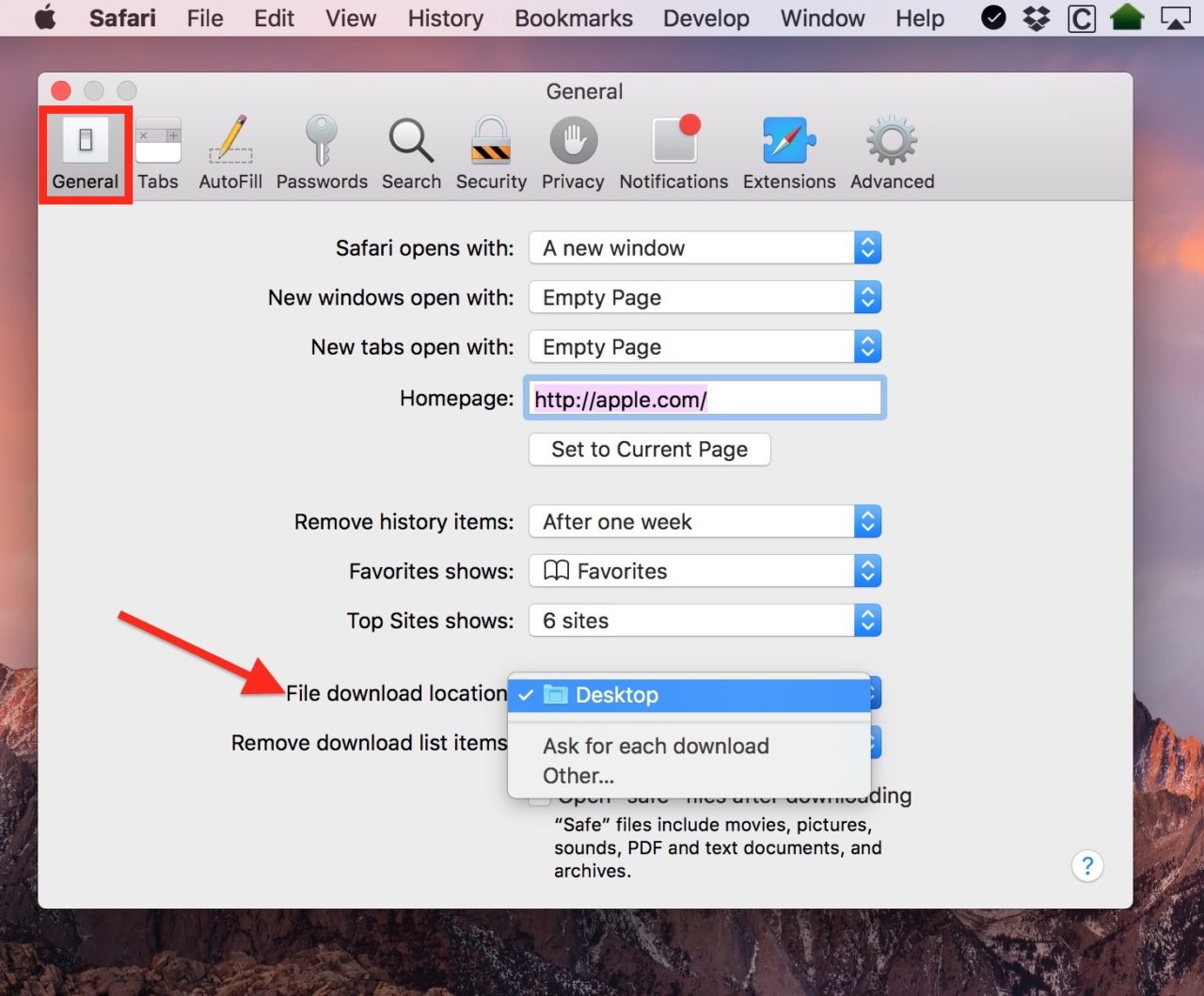
If you are having problems with how Firefox is handling file downloads that you can't resolve, or if you just want to start fresh, you can restore the default content types and actions by manually deleting the file that stores these settings.
Open your profile folder:
- Click the menu button , click Help and select Troubleshooting Information.From the Help menu, select Troubleshooting Information. The Troubleshooting Information tab will open.
- Under the Application Basics section next to Profile FolderDirectory, click . A window will open that contains your profile folder.Your profile folder will open.
Note: If you are unable to open or use Firefox, follow the instructions in Finding your profile without opening Firefox.- Close Firefox. Click the Firefox menu and select Exit.Click the Firefox menu at the top of the screen and select Quit Firefox.Click the Firefox menu and select Quit.
- Delete (or rename) the handlers.json file.
- Restart Firefox.
I have been a Mac user for quite some time. There are three web browsers such as Safari, Google Chrome and Mozilla Firefox which I use the most on my Mac. While Safari is easily the top-notch choice for me, Chrome and Firefox are highly impressive as well.
I download a number of files regularly. By default, all the downloaded files are saved in the Download folders. But, what if you want to save any file to a specific location? You can easily change the download location on Mac.
We have already made a post on how to change Safari’s download location on Mac. And now, we are all set to walk you through the steps to change the download location in Chrome and Firefox. Let’s sail through!
How to Change Download Location in Chrome on Mac
Step #1. Launch Chrome on your Mac.
Step #2. Next up, you have to click on Menu icon from the top right corner.
Step #3. Click on Settings.
Step #4. Click on Show advanced settings and then scroll down to the “Downloads” section.
Step #5. Click on Change and select where you would want your downloaded files to be saved.
If want to choose a particular location for each download, you need to select the “Ask where to save each file before downloading” checkbox.
Firefox Download Mac
How to Change Download Folder in Mozilla Firefox on Mac
Step #1. Open Firefox on your Mac.
Step #2. Click on the menu icon from the top right corner.

Step #3. Select Preferences. (Alternately, you can also click on the Firefox menu at the top Mac bar, and then select Preferences.)
Step #4. Next, you have to click on Choose button at the far right.
Firefox Prompt For Download Location
Step #5. Now, you need to select the location that you want to set as the Default Download Location.
If you want to choose the download location each time you download, select Always ask me where to save files.
That’s it!
Which is your favorite web browser? How much do you use Safari on your Mac? Is Chrome the best in the world? Let us know your view in the comment section.
Mac Firefox Change Download Location Link
Jignesh Padhiyar is the co-founder of iGeeksBlog.com who has a keen eye for news, rumors and all the unusual stuff that happens around Apple products. During his tight schedule, Jignesh finds some moments of respite to share side-splitting contents on social media.
Firefox Install Location
- https://www.igeeksblog.com/author/iosblogger/
- https://www.igeeksblog.com/author/iosblogger/How to Share Purchased Apps Between iPhones and iPads
- https://www.igeeksblog.com/author/iosblogger/
- https://www.igeeksblog.com/author/iosblogger/
Comments are closed.